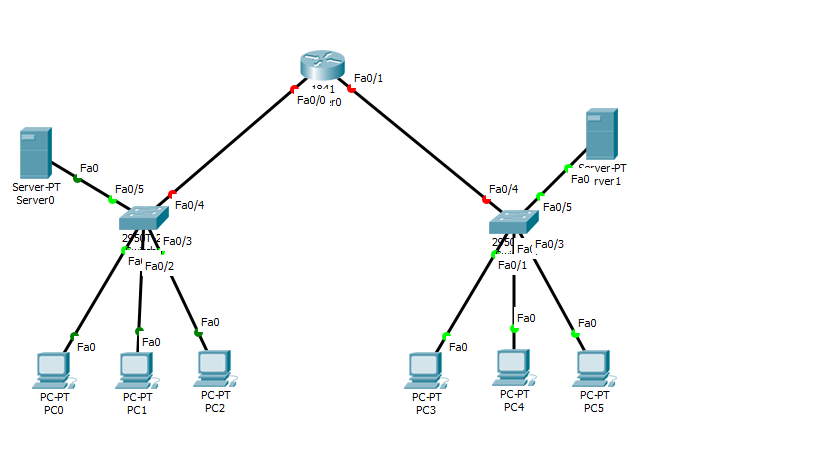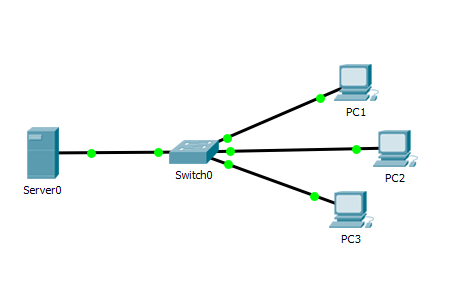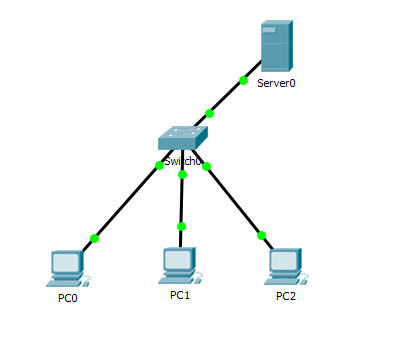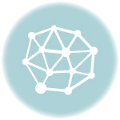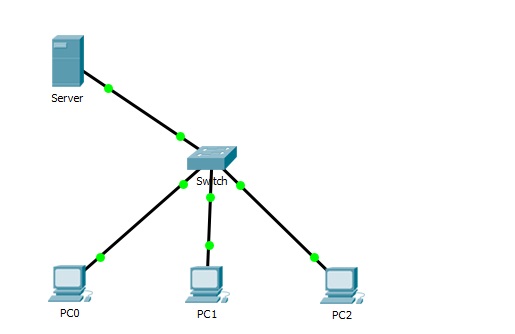Tutorial Mengatur Router Menggunakan Jaringan DHCP Server Di Cisco Paket Tracer
Pada kesempatan kali ini, kami akan memberikan turorial bagaimana mengatur router menggunakan jaringan DHCP server di Cisco Paket Tracer.
Oke langsung saja simak baik-baik tutorial berikut ini :
Mengatur router menggunakan jaringan DHCP Server
- Pertama buka software Cisco Paket Tracer yang sudah Terinstal di laptop anda
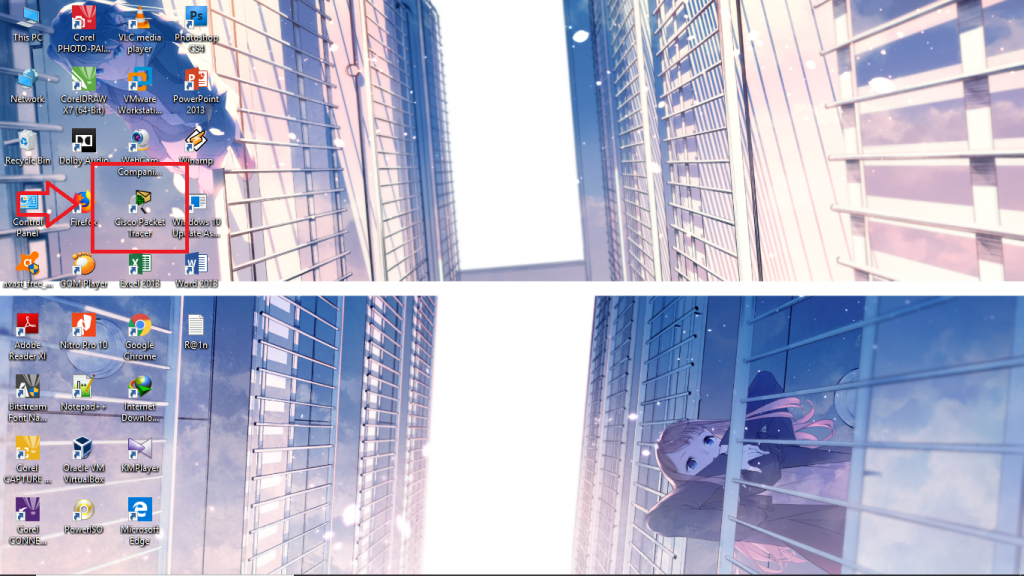
- Berikut tampilannya
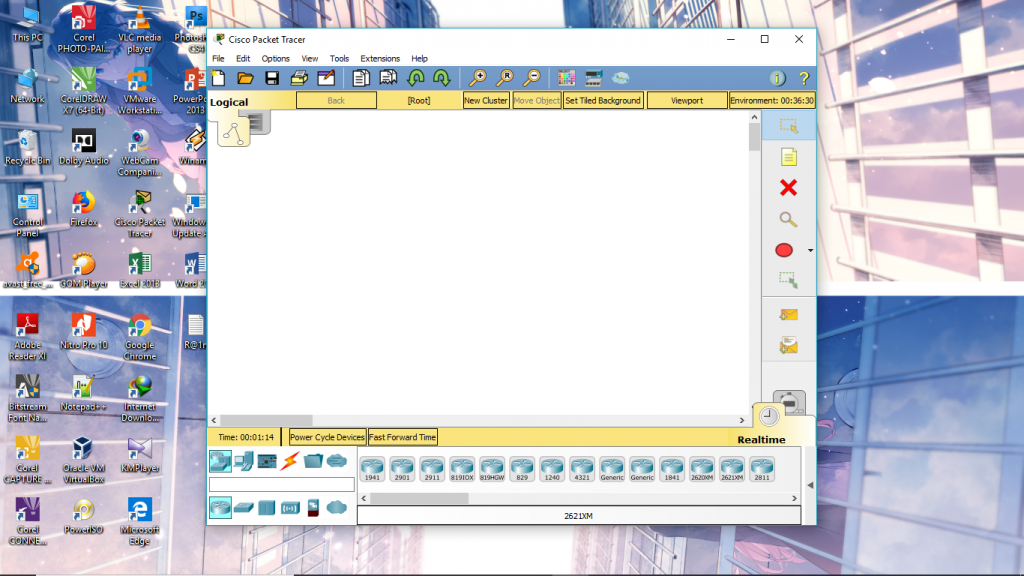
- Selanjutnya buat topologi seperti gambar di bawah ini
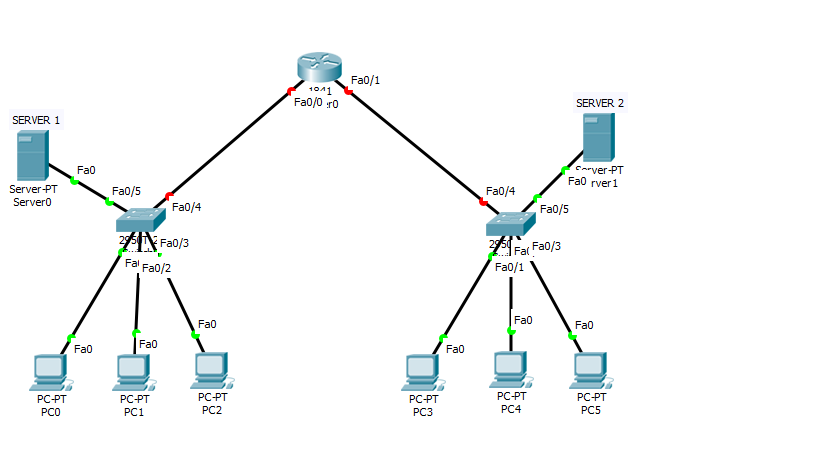
Router : satu buah router 1841
Server : dua buah server generic
Switch : dua buah switch 2950T
Pc : 6 buah pc generic
- Kemudian setting ip pada server 1 dengan cara klik servernya, kemudian akan muncul gambar seperti di bawah ini. Kemudian pilih IP configuration.
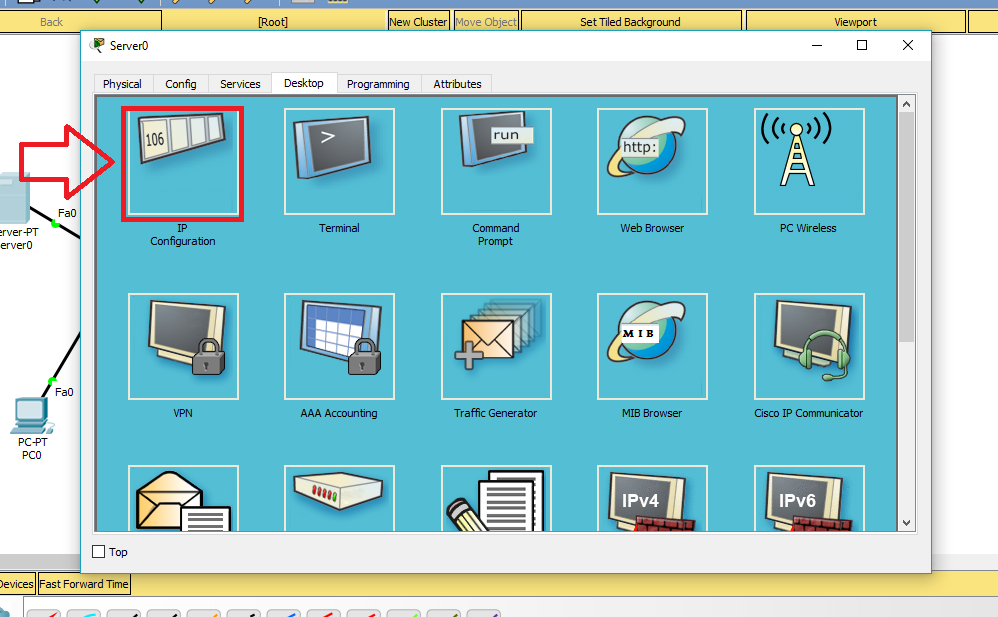
- Lalu masukkan IP yang ingin anda gunakan. Disini kami memakai IP “192.168.1.10”, kemudian isikan subnetmasknya dan default gateway “192.168.1.20”
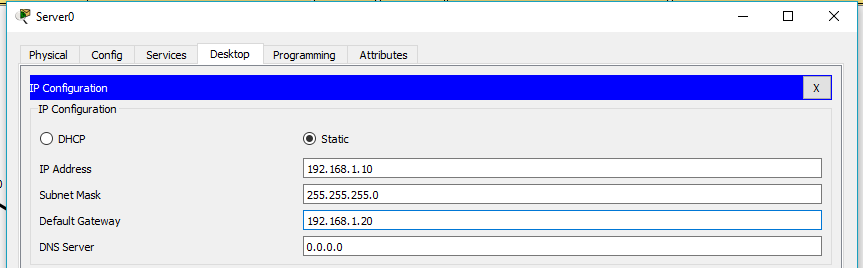
- Kemudian pada server 2, juga isikan IP yang akan digunakan. IP yang kami pakai pada server 2 yaitu “192.168.0.10”. kemudian jangan lupa untuk mengisi subnet mask dan gateway pada server 2. Untuk gatewaynya kami pakai “192.168.0.20”.
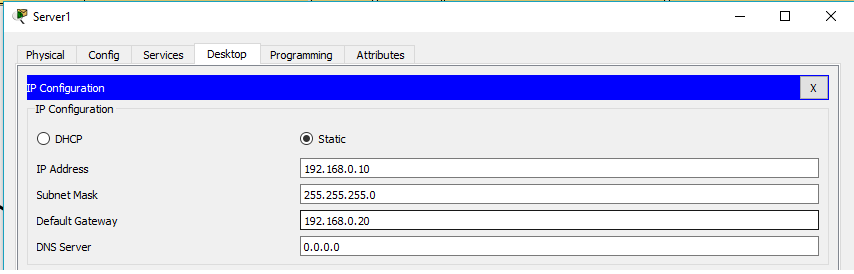
- Selanjutnya kita akan mengatur router nya. Caranya klik pada router, lalu akan muncul tampil seperti pada gambar. Kemudian masuk ke menu CLI untuk memulai konfigurasinya.
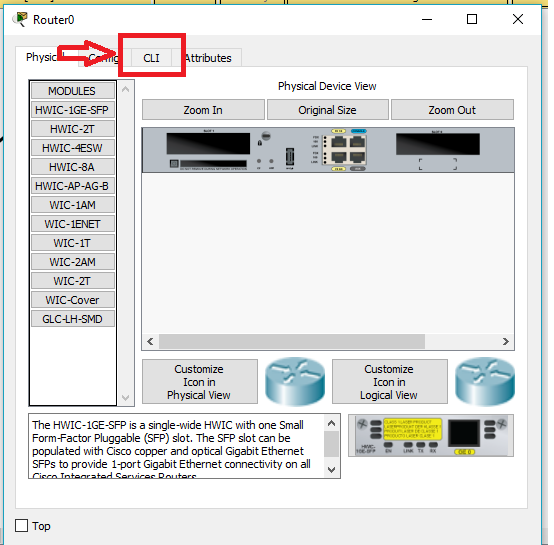
- Saat pertama membuka menu CLI, akan muncul pertanyaan, cukup ketik “no” lalu tekan “enter”.
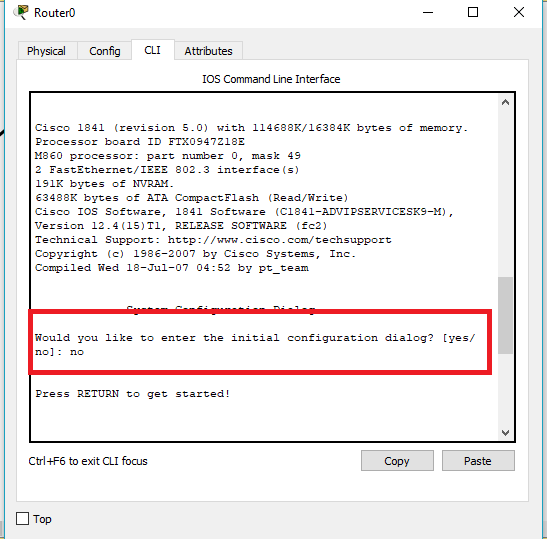
- Kemudian lakukan konfigurasi untuk Server 1 dengan memasukkan perintah seperti pada gambar.
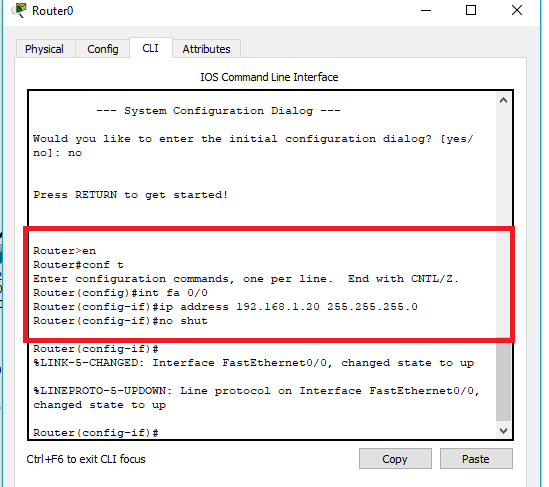
- Selanjutnya ketik “exit”. Lalu ketik “write” untuk menyimpan perintah yang kita gunakan. Untuk lebih jelasnya perhatikan gambar di bawah ini.
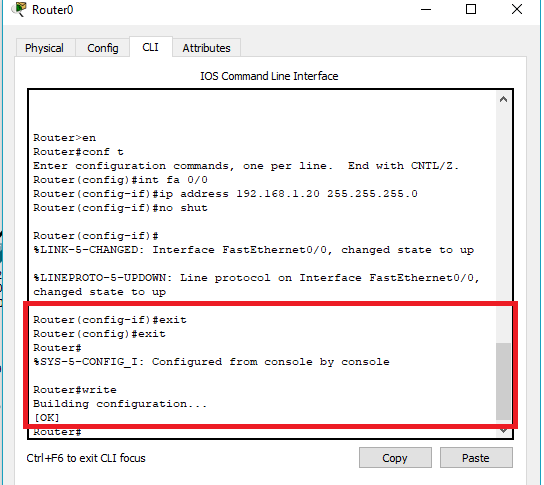
- Lakukan hal yang sama untuk mengkonfigurasi Server 2. Daftarkan port yg terhubung ke Server 2. Lalu konfigurasi IP addresnya. Perhatikan gambar di bawah ini
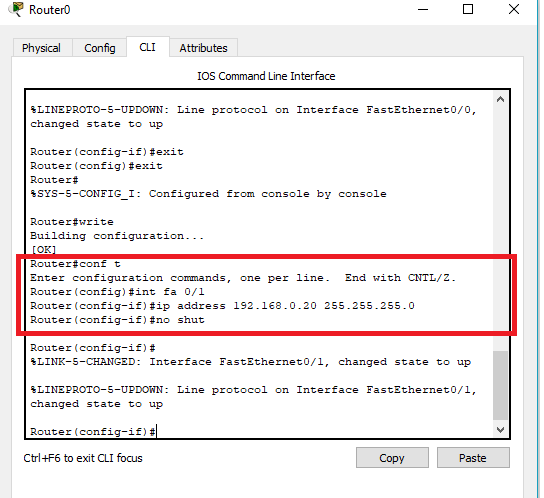
- Selanjutnya jangan lupa untuk memasukkan perintah “exit” dan “write”’.
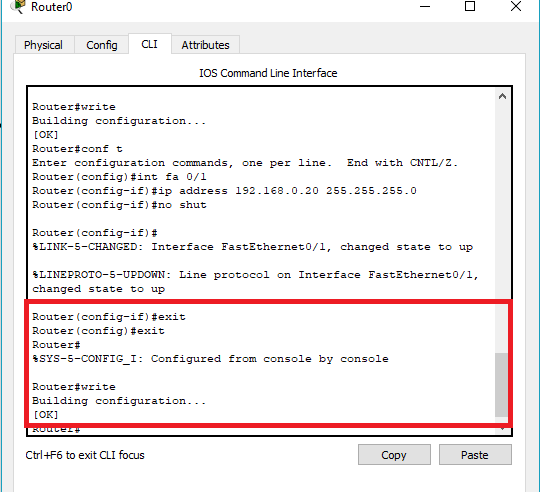
- Setelah mengkonfigurasi router. Selanjutnya buka menu pada server lalu pilih service.
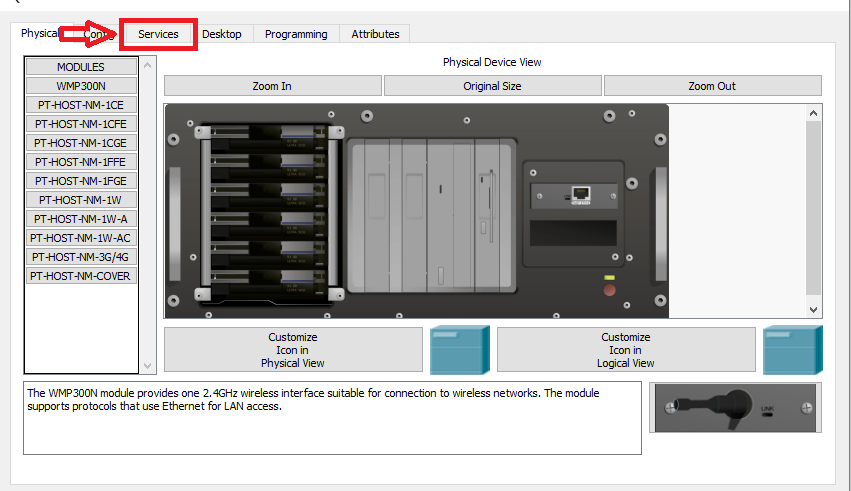
- Pada server 1, setelah memilih service,kemudian pilih DHCP. Aktifkan DHCP servernya dengan cara pilih “on”, lalu setting gateway, starting ip,subnet mask, dan jumlah maksimal pengguna. Jangan lupa pilih “save”.
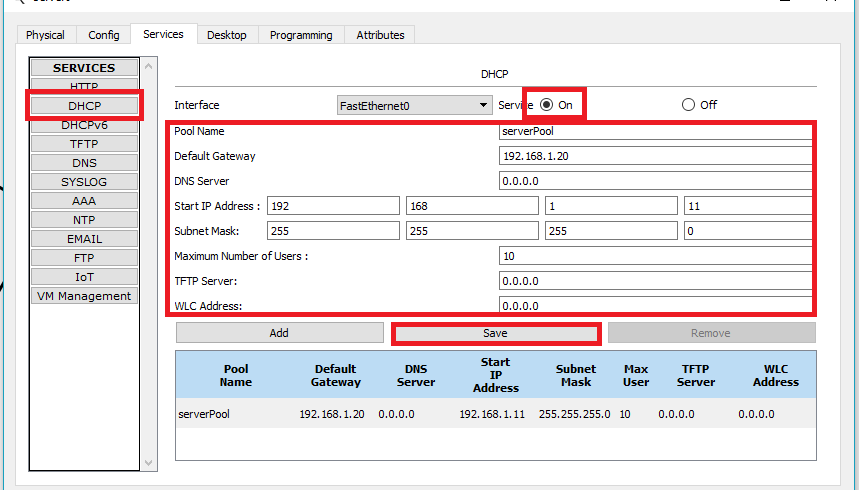
- Lakukan hal yang sama pada server 2
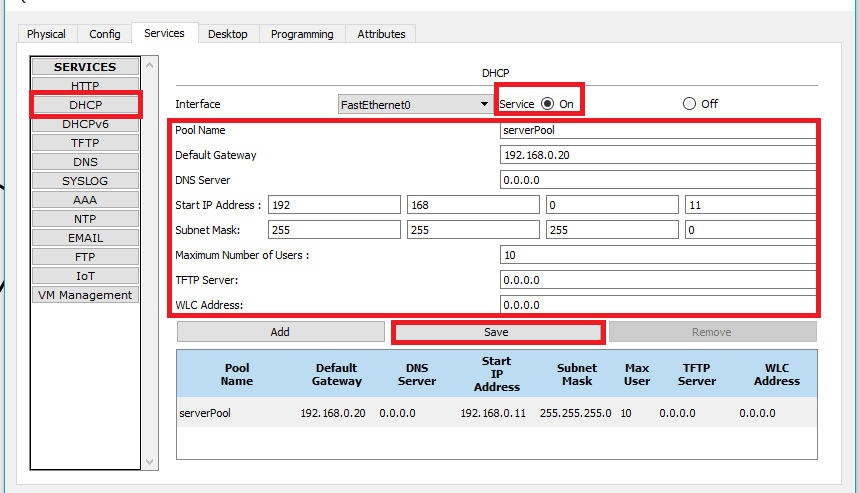
- Setelah selesai mengatur Servernya. Selanjutnya tinggal memberi IP pada pc. Caranya klik pada PC, kemudian akan muncul menu seperti pada gambar. Lalu pilih IP configuration.
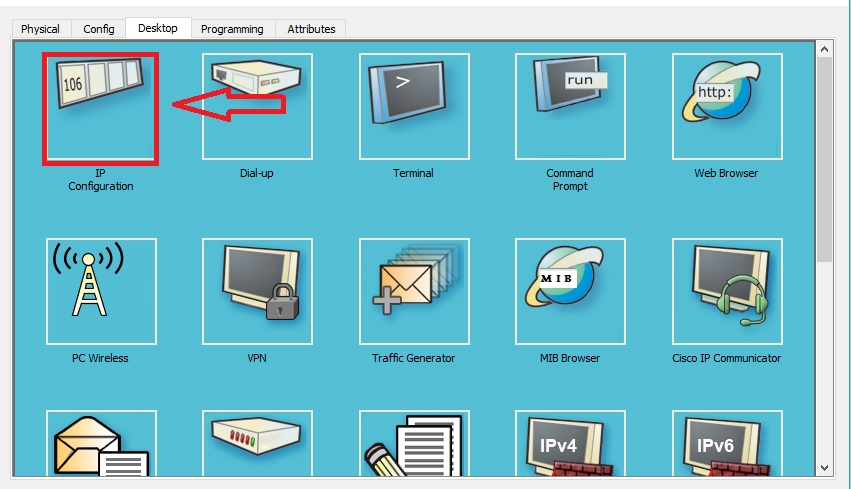
- Pada menu IP configuration pilih DHCP. Apabila muncul IP seperti pada gambar maka sudah berhasil. Lakukan hal yang sama pada semua pc yang berada di Server 1
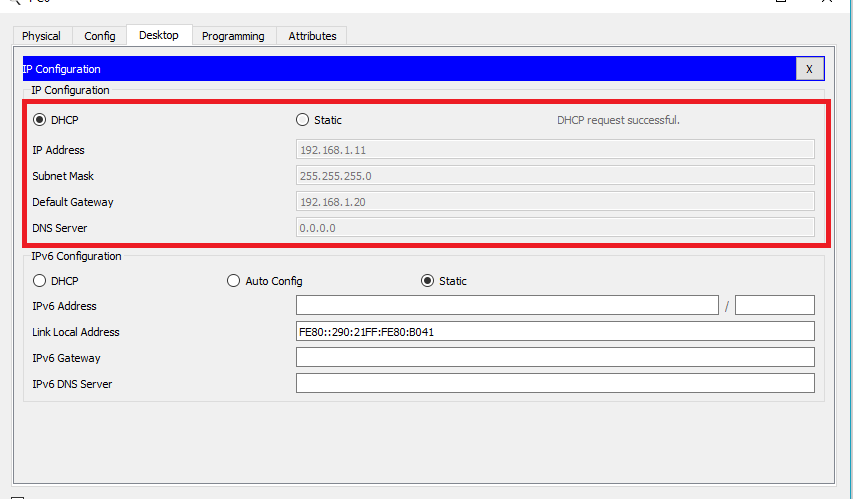
- Kemudian pada Server 2. Juga setting IP nya dengan cara masuk ke menu IP configuration
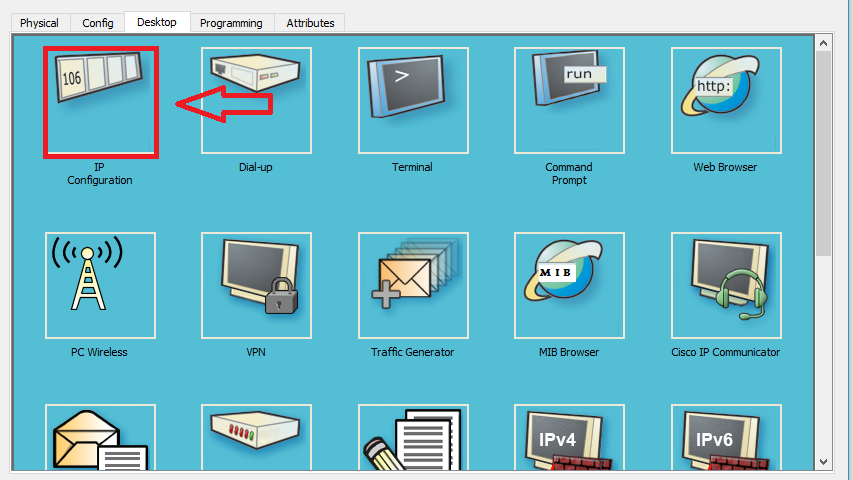
- Pada menu IP configuration pilih DHCP, dan apabila muncul IP seperti pada gambar, maka DHCP sudah berhasil. Lakukan hal yang sama pada semua pc yang ada di Server 2
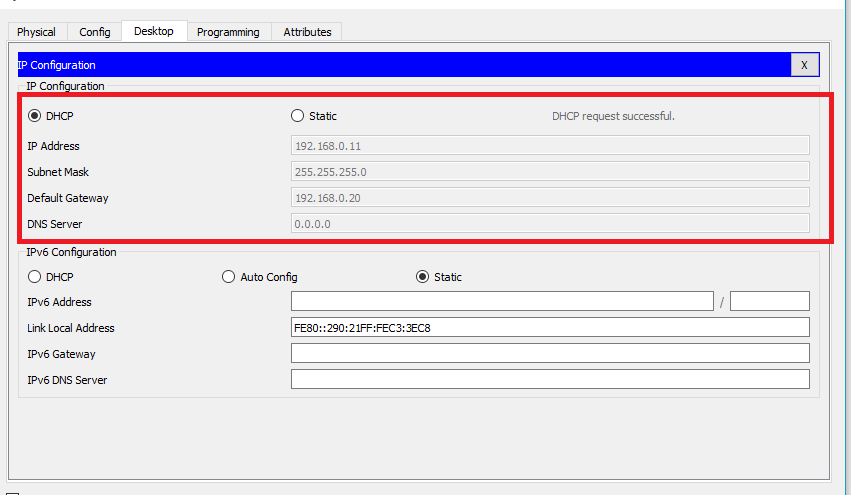
- Terakhir anda bisa mengujinya dengan cara mengirim pesan ataupun dengan mengetes ping dari pc yang berada di server 1 ke pc yang berada di Server 2
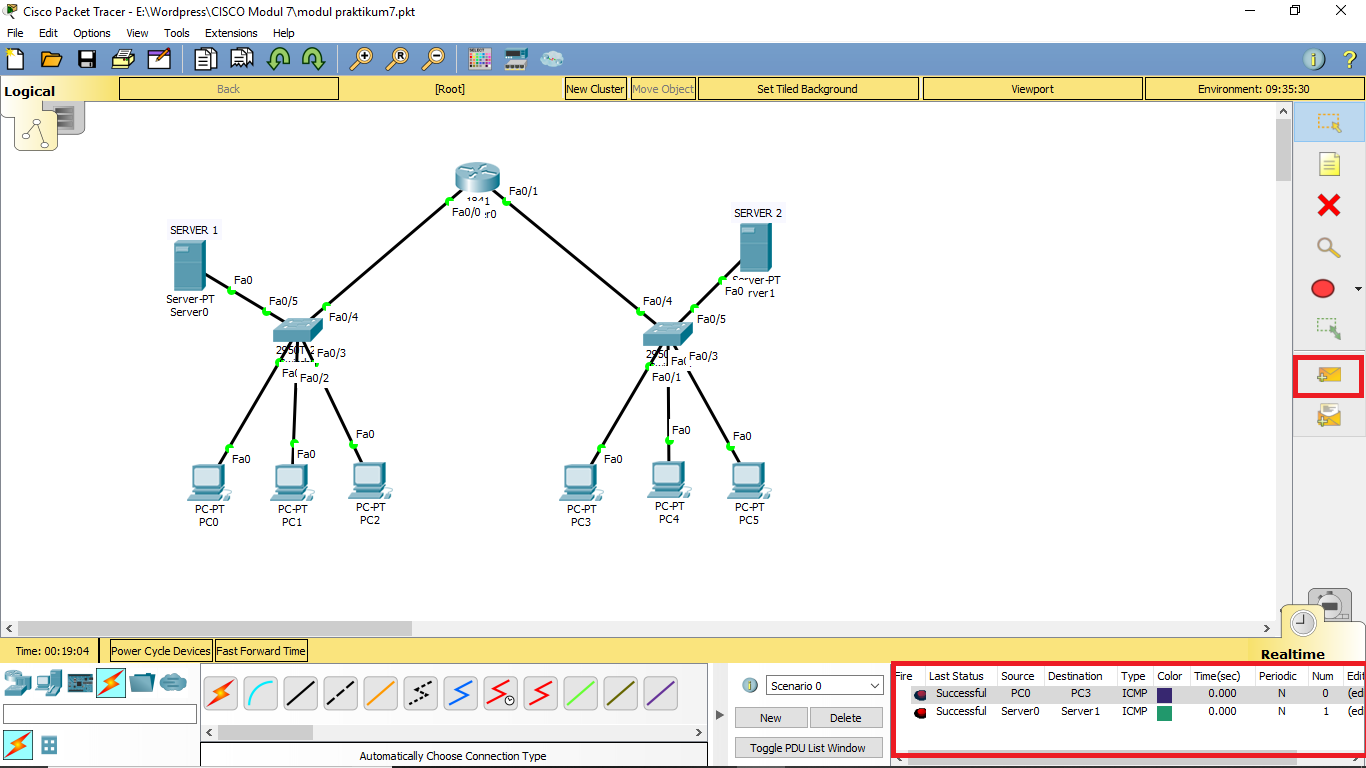
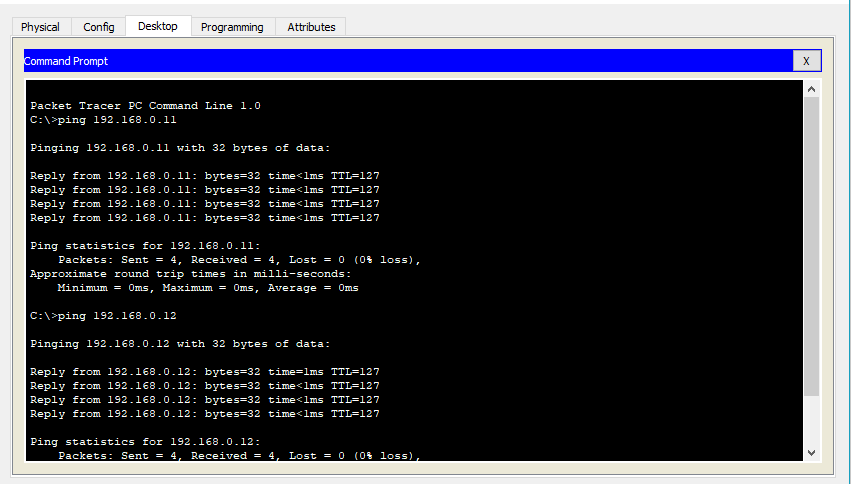
Sekian turorial dari kami, semoga bermanfaat. Mohon maaf apabila masih ada banyak kesalahan penulisan.