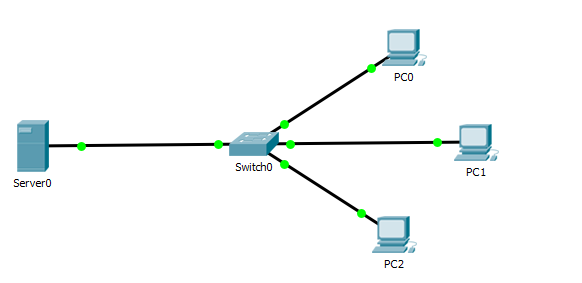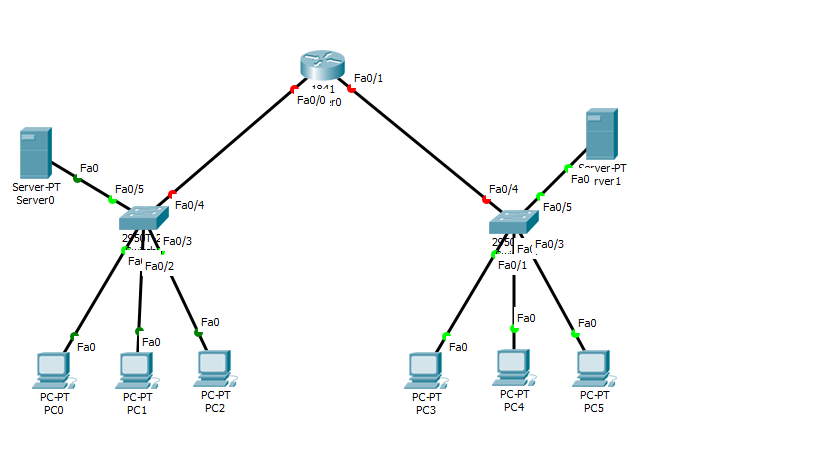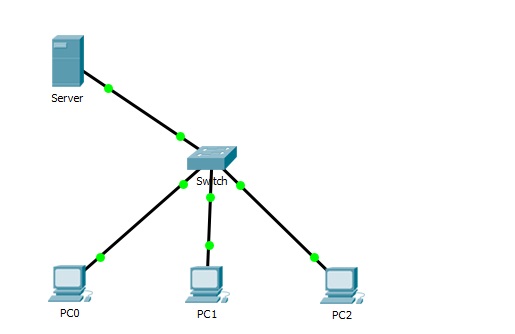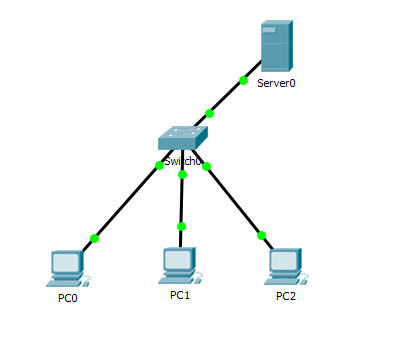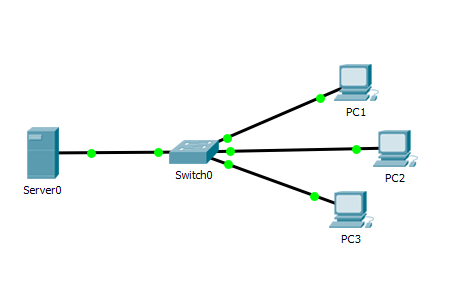
Konfigurasi DHCP Server – DHCP atau Dynamic Host Configuration Protocol adalah protocol yang berbasis arsitektur client/server yang dipakai untuk mempermudah pengalokasian IP Address pada suatu jaringan.
Jaringan lokal yang tidak menggunakan DHCP harus memberikan IP Address secara manual hal ini akan membuat anda kerepotan. Jika suatu server lokal dipasangkan DHCP, semua komputer yang terhubung ke jaringan akan mendapatkan IP Address secara otomatis. Selain IP Address DHCP juga memberikan parameter yang lainnya seperti Default Gateway dan DNS server.
Konfigurasi DHCP Server Menggunakan Cisco Packet Tracer:
Cara mengkonfigurasi DHCP server dengan menggunakan Cisco packet Tracer adalah sebagai berikut:
1. Pertama desain topologi seperti pada gambar dibawah ini, dan hubungkan menggunakan kabel Straight.
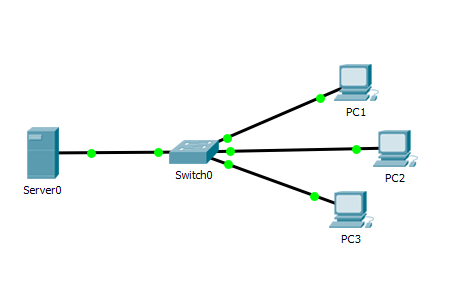
Keterangan :
- Server generic
- Switch 2950-24
- Pc generic
2. Setting IP Address komputer server dengan masuk ke menu server, caranya klik icon server –> Desktop –> IP Configuration. Atur IP nya seperti pada gambar berikut:
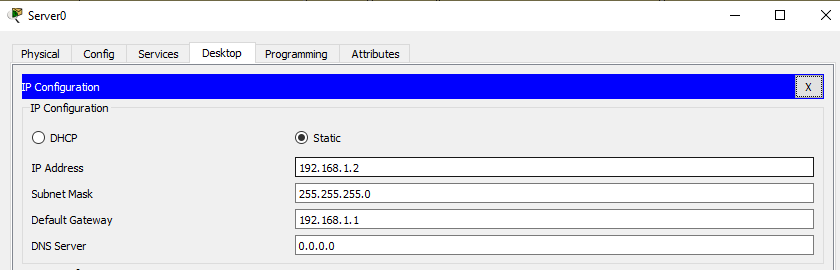
3. Kemudian setting DHCP server. Konfigurasinya juga dilakukan di komputer server, caranya klik icon server –> Services –> DHCP. Setting seperti pada gambar berikut:
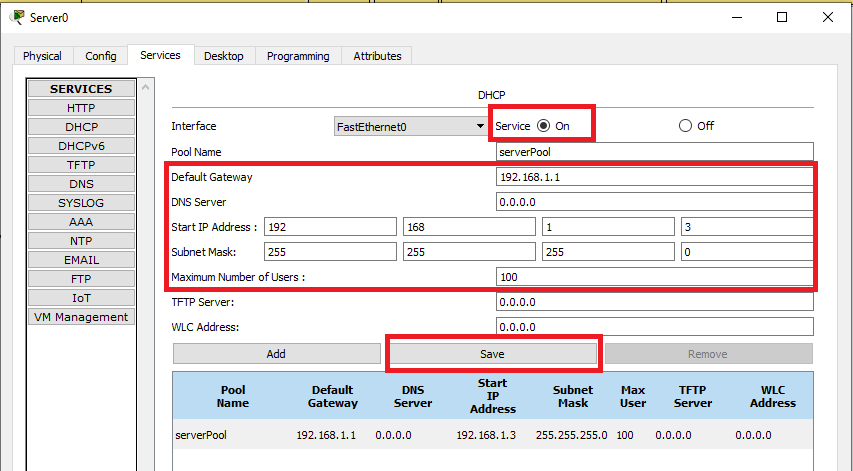
Keterangan :
- Default Gateway, IP: 192.168.1.1
- DNS server : 0.0.0.0 (dibiarkan kosong, karena kita tidak melakukan konfigurasi DNS server)
- Start IP : 192.168.1.3 ( karena IP 192.168.1.2 sudah digunakan oleh server, jadi IP Address yang didapat oleh client dimulai dari 192.168.1.3 – 192.168.1.254 sesuai dengan jumlah host untuk subnet mask 255.255.255.0)
- Subnet mask : 255.255.255.0
- Maximum Numbers of Users : 100 ( terserah kita, sesuaikan juga dengan jumlah host yang didapat dari subnet mask nya.
4. Selanjutnya setting semua IP yang terhubung dengan server, klik icon PC –> Desktop –> IP Configuration lalu pilih DHCP, pastikan muncul keterangan “DHCP Request Successfull”.
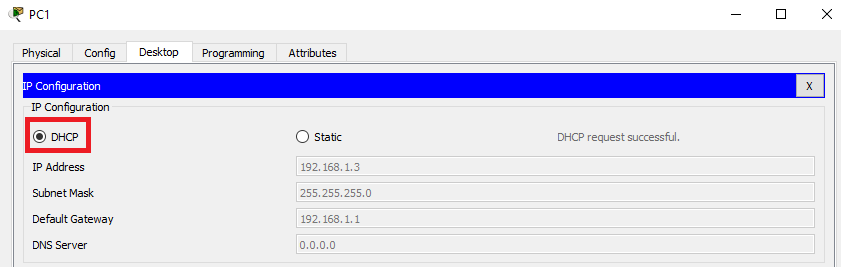
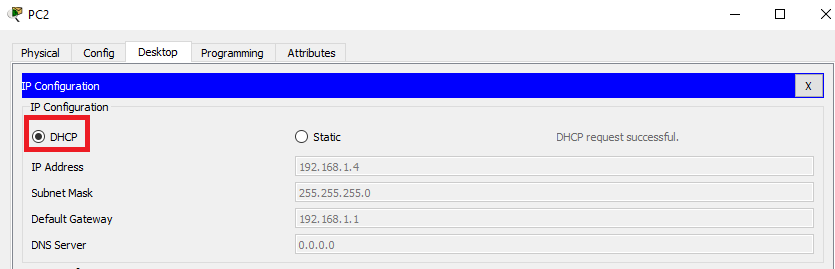
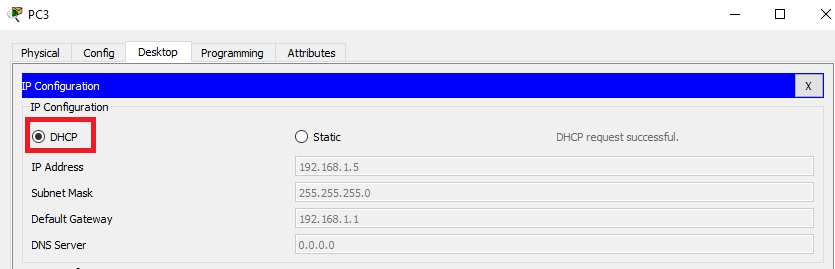
5. Setelah selesai mengatur IP setiap PC, pastikan apakah PC dan dan server sudah terkoneksi dengan baik atau belum. Caranya dengan melakukan test ping dari PC-Client dengan Server. Anda dapat melakukannya di command prompt, caranya klik icon PC –> Desktop –> Command Prompt, seperti pada gambar berikut ini:
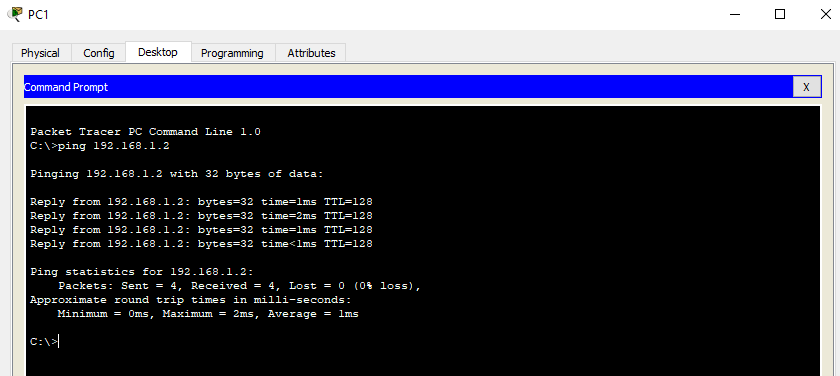
Sampai disini semua konfigurasi yang kita lakukan sudah berhasil. Sekian dari kami, semoga bermanfaat dan terimakasih.