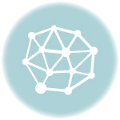Di era digital seperti saat ini, kebutuhan akan internet memang semakin tinggi. Tak jarang aktivitas berselancar di internet memakan kuota yang tidak sedikit. Oleh karena itu, Anda bisa mendapatkan trik berinternet gratis dengan cara mengetahui password WiFi.
Apa Itu WiFi?
WiFi merupakan salah satu teknlogi nirkabel untuk bertukar data menggunakan gelombang radio. Jaringan ini dikenal memiliki koneksi internet yang tidak kalah mumpuni dibanding menggunakan data seluler.
Semua smartphone masa kini sudah dilengkapi fitur WiFi di dalamnya. Mengingat fitur ini memang termasuk penting untuk mendapatkan akses internet. Misalnya ketika mengunjungi sebuah tempat yang menyediakan jaringan WiFi, nah Anda dapat mengaktifkan fitur ini.
Cara Mengetahui Password WiFi yang Sudah Terhubung
Panik karena lupa password WiFi yang dipasang di rumah? Tidak perlu khawatir, password WiFi bisa diketahui selama masih ada perangkat yang terhubung. Bagi sebagian orang, password WiFi memang terkadang sulit diingat.
Terlebih jika pemiliknya menggunakan kata sandi yang cukup rumit agar tidak mudah diakses sembarang orang. Ketika lupa password WiFi, hal ini memang menjengkelkan karena akan sulit untuk menghubungkan ulang.
Daripada penasaran, lebih baik simak beberapa cara yang bisa dilakukan untuk mengetahui password WiFi yang sudah terhubung.
1. Cara Mengetahui Password WiFi di OS Windows 10
Pengguna Windows 10 memang dimudahkan dengan banyaknya tutorial untuk memecahkan berbagai permasalahan. Tak terkecuali ketika ingin mengetahui password WiFi yang sudah terhubung ke OS Windows 10.
Pada dasarnya, langkah-langkah yang perlu dilakukan sangat mudah. Mengingat sebagian besar pengguna Windows juga sudah upgrade ke versi OS yang satu ini. Adapun langkah-langkah mengetahui password WiFi yang sudah terhubung di perangkat Windows 10 adalah sebagai berikut.
- Langkah pertama, perhatikan taskbar lalu klik kanan pada ikon WiFi yang ditampilkan.
- Setelah itu, klik opsi Open Network & Internet Settings.
- Pada tab Settings, pilih Network and Sharing Center.
- Pilih Wireless Properties pada jendela WiFi Status.
- Akan ditampilkan tab baru, silahkan pilih tab Security.
- Beri centang pada bagian show characters untuk melihat password WiFi.
- Pada kolom Network security key, Anda bisa melihat password WiFi yang digunakan.
2. Cara Mengetahui Password WiFi di MacOS
Tidak hanya pengguna OS Windows, pengguna Mac juga bisa mengetahui password WiFi yang bisa terhubung dengan mudah. Langkah-langkah yang perlu dilakukan tidak kalah mudah seperti pada OS Windows. Jadi, Anda tidak perlu panik lagi ketika lupa password WiFi yang digunakan.
Cara 1: Menggunakan Aplikasi Keychain Access
Pada dasarnya, pengguna Mac bisa menemukan aplikasi Keychain Access yang sudah terinstall default pada perangkat yang digunakan. Jadi, aplikasi yang satu ini memiliki tugas untuk menyimpan setiap akun dan password yang dimasukkan.
Nah, hal ini tak terkecuali pada password WiFi yang terhubung. Jadi, Anda bisa mengetahui passwordnya tanpa langkah-langkah yang sulit dilakukan.
- Buka perangkat Mac, lalu pilih aplikasi Keychain Access pada menu Finder.
- Akan muncul tampilan utama Keychain Access, silahkan pilih kolom Search lalu ketikkan nama WiFi.
- Sebelumnya, pastikan terlebih dahulu pencarian yang digunakan masuk ke dalam kategori Passwords.
- Pilih nama WiFi yang ingin diketahui passwordnya.
- Beri centang Show Password pada jendela baru yang muncul.
- Pada perangkat Mac, pengguna akan diminta memasukkan username dan password.
- Jika langkah-langkah di atas dilakukan dengan benar, Anda bisa melihat kata sandi yang digunakan.
Cara 2: Menggunakan Terminal
Jika pengguna Windows mengenal menu Command Prompt, pengguna Mac juga memiliki menu yang memiliki kegunaan serupa. Nah, menu yang satu ini disebut sebagai terminal. Jadi, terminal juga bisa digunakan untuk mengetahui password WiFi yang sudah terhubung.
Langkah-langkah melakukannya pun tidak sulit, berikut yang bisa Anda coba.
- Pada menu Finder, silahkan buka Terminal terlebih dahulu.
- Akan ditampilkan menu Terminal lalu ketikkan perintah “security find-generic-password –ga NAMA_SSID | grep –i password” (misalnya security find-generic-password –ga Beruang Coklat | grep –i password).
- Selanjutnya, tekan Enter.
- Pada tab yang muncul, Anda akan diminta untuk memasukkan username dan password MacOS.
- Setelah itu, password WiFi yang ingin diketahui bisa langsung terlihat pada baris kedua.
3. Cara Mengetahui Password WiFi pada Smartphone Android
Pada dasarnya, smartphone Android tidak menyediakan menu khusus agar penggunanya bisa melihat password WiFi yang terhubung. Namun jika Anda menggunakan Android yang sudah di-root, hal ini bisa dilakukan.
Tidak perlu khawatir, terdapat trik khusus yang bisa dilakukan jika Anda ingin mengetahui password WiFi yang digunakan. Jadi, pengguna bisa memanfaatkan fitur QR code untuk yang mudah dilakukan sebagai berikut.
- Buka menu Settings di Android yang digunakan.
- Selanjutnya, scroll sampai terdapat menu WiFi.
- Pilih nama WiFi yang ingin diketahui passwordnya.
- Selanjutnya, akan ditampilkan QR Code.
- Pindai QR Code yang ditampilkan dengan smartphone yang ingin dikoneksikaan dengan WiFi tersebut.
4. Cara Mengetahui Password WiFi di iPhone
Tidak hanya pengguna Android, pengguna iPhone juga bisa mengetahui password WiFi yang sudah terkoneksi sebelumnya. Meski pihak iPhone tidak menyediakan menu khusus untuk melihat password WiFi, Anda bisa melakukan trik berikut ini.
- Buka menu Settings pada perangkat iPhone.
- Selanjutnya klik iCloud.
- Nyalakan menu Keychain pada iCloud.
- Buka perangkat Mac, lalu pilih aplikasi Keychain Access.
- Untuk langkah selanjutnya, Anda bisa melakukan cara yang sama seperti cara mengetahui password WiFi yang terhubung di MacOS.
Dengan mengetahui password WiFi yang sudah terhubung, Anda tidak perlu khawatir jika lupa passwordnya. Langkah-langkah di atas termasuk mudah dilakukan jika ingin mengetahui password WiFi tanpa cara yang ribet.
Cara Mengetahui Password WiFi yang Belum Terhubung
Memang tidak sedikit pengguna WiFi yang memberikan password untuk mengakses jaringan ini. Bagi yang ingin menggunakannya, Anda harus memasukkan password yang tepat. Tak heran jika saat ini banyak yang mencari trik untuk mengetahui password WiFi.
1. Menggunakan WiFi Map
Metode pertama yang bisa dilakukan untuk mengetahui password WiFi adalah dengan aplikasi WiFi Map. Aplikasi ini tidak mengharuskan smartphone Anda di-root terlebih dahulu. Pada dasarnya, kegiatan yang dilakukan di dalamnya termasuk legal lho.
Jadi, aman-aman saja untuk mencobanya agar mendapat jaringan WiFi gratis. hal ini karena WiFi Map bersi database crowdsourcing dari berbagai jaringan wireless di seluruh dunia. Daripada penasaran, berikut langkah-langkah mudah untuk menggunakannya.
- Download dan install terlebih dahulu aplikasi WiFi Map di smartphone, silahkan klik disini.
- Setelah berhasil terpasang, klik I Accept pada tampilan Terms of Use.
- Selanjutnya, klik Next.
- Berikan izin pada aplikasi untuk mengakses lokasi di perangkat yang digunakan
- Akan muncul tawaran untuk upgrade ke versi Pro, silahkan klik (X).
- Aktifkan fitur GPS di smarphone Anda.
- Geser layar ke atas untuk membuka database jaringan WiFi yang tersedia.
- Pilih jaringan WiFi mana yang ingin diketahui passwordnya.
- Klik Unlock Password.
- Selesai.
Metode di atas biasanya bekerja bagi Anda yang mencari WiFi gratisan di mall-mall. Sedangkan untuk WiFi rumahan, tampaknya kurang efektif. Jadi, tidak ada salahnya untuk mencoba trik di atas ketika Anda sedang berada di tempat umum.
2. Menggunakan WiFi Warden
Aplikasi berikutnya yang bisa dicoba adalah WiFi Warden. Aplikasi ini bekerja dengan memanfaatkan sela keamanan dari WiFi Protected Setup (WPS). Jadi, kinerja aplikasi ini cukup bisa diandalkan untuk mengetahui jaringan WiFi.
Namun, kemampuannya yang mumpuni tersebut hanya untuk tipe jaringan WiFi WPS saja. Mungkin saat ini lebih dikenal dengan nama WiFi Protected Access (WPA). Berikut langkah-langkahnya.
- Download dan install aplikasi WiFi Warden yang bisa didapatkan disini.
- Pada tampilan utama, akan muncul halaman untuk memberikan izin aplikasi mengakses lokasi.
- Klik Accept.
- Setelah itu, tentukan jaringan WiFi dengan label WPS yang tersedia.
- Klik Connect.
- Setelah itu, klik opsi Connect using WPS lalu Calculate PIN.
- Ketuk Try All PINs.
- Tunggu sampai jaringan berhasil terhubung ke jaringan WiFi WPS.
Meskipun hanya berlaku untuk WiFi WPS, cara di atas tetap bisa dicoba. Jadi, Anda tetap bisa terhubung jika terdapat WiFi WPS yang memadai.
3. Menggunakan CMD (Command Prompt)
Jika cara-cara sebelumnya khusus digunakan untuk pengguna Android, kini metode selanjutnya untuk pengguna PC. Triknya adalah dengan menggunakan command prompt. CMD merupakan salah satu fitur yang disediakan Windows untuk melakukan berbagai macam perintah.
Perbedaannya adalah perintah tersebut dieksekusi secara manual dengan mengetikkannya di fitur ini. Pada dasarnya, mengetahui password WiFi dengan metode ini tidak terlalu sulit. Anda bisa mengetahui password WiFi yang pernah terkoneksi dengan perangkat PC/laptop yang digunakan.
Daripada penasaran, simak cara mengetahui password WiFi berikut ini.
- Nyalakan PC/laptop lalu klik tombol Start.
- Setelah itu, buka menu Run dengan menggunakan shortcut tombol Windows + R pada keyboard.
- Tampilan menu Run akan muncul, ketikkan CMD.
- Selanjutnya klik OK atau Enter.
- Pada tampilan layar Command Prompt, ketikkan “netsh wlan show profiler”.
- Klik Enter.
- Akan ditampilkan daftar nama WiFi yang pernah tersambung dengan PC/laptop yang pernah tersambung.
- Setelah itu, tinggal tentukan jaringan WiFi yang ingin diketahui passwordnya.
- Masih pada layar CMD, ketikkan “netsh wlan show profiler nama_wifi key =clear”.
- Selanjutnya, Anda bisa melihat pada baris Key Content dimana kata kunci untuk jaringan WiFi yang dipilih.
Apabila pada baris key content tidak menampilkan kata kunci apapun , artinya jaringan WiFi yang dipilih memang tidak dikunci. Jadi, pengguna bisa langsung menekan Connect untuk dapat terhubung dengan WiFi tersebut.
Kesimpulan
Kebutuhan berinternet yang tidak ada habisnya memang membuat sebagian orang mencari trik internetan gratis. Bagi Anda yang ingin mendapatkan jaringan WiFi gratis, cara-cara di atas bisa dicoba. Namun, pastikan untuk memilih metode yang tepat sesuai dengan gadget yang digunakan.