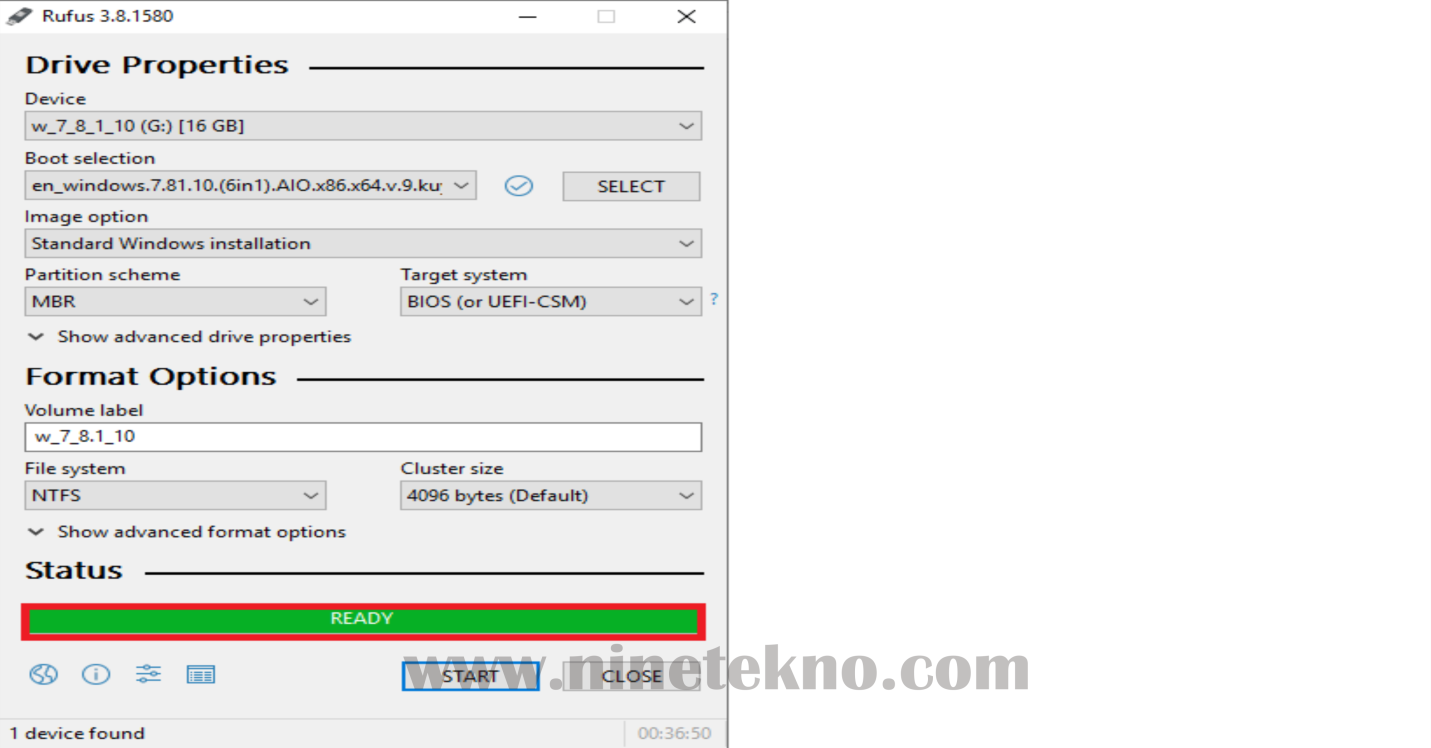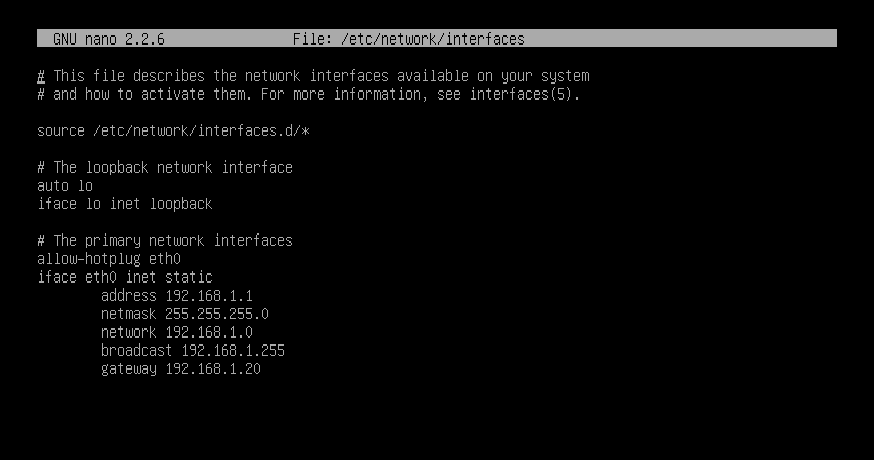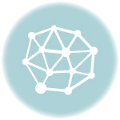Cara Mengatasi dan Memperbaiki Flashdisk Tidak Terbaca – Panik ketika mendapati flashdisk tidak terbaca? Tidak perlu khawatir, Anda bisa melakukan beberapa solusi yang bisa dicoba melalui ulasan ini. Apalagi jika flashdisk tersebut berisi berbagai file penting untuk pekerjaan, pendidikan, bisnis, maupun data pribadi.
Sebagai sebuah perangkat, memang menjadi hal yang wajar jika tiba-tiba tidak bisa digunakan. Mungkin kondisi fisik perangkat tersebut yang sudah mulai menurun kualitasnya sehingga sulit terbaca. Meski demikian, Anda bisa mencoba berbagai cara agar membuatnya bisa digunakan lagi.
Mengapa Flashdisk Tidak Terbaca?
Meski media penyimpanan berbasis cloud sedang berkembang, penggunaan flashdisk memang masih diandalkan sebagian orang. Perangkat ini masih dinilai efektif untuk menyimpan berbagai jenis data.
Tidak hanya itu, pengguna juga masih bisa mengakses berbagai file di dalamnya meski tidak terhubung dengan internet. Tak heran jika flashdisk masih banyak dibutuhkan untuk tujuan backup file-file penting.
Flashdisk atau USB flash drive bisa dihubungkan melalui port USB yang ada di PC/laptop Anda. Tak heran jika pengguna media penyimpanan data portabel ini kerap kali mengalami kendala. Entah karena port USB pada laptop yang rusak atau pada flashdisk itu sendiri.
Kerusakan pada flashdisk juga bisa disebabkan karena perangkat ini mengandung virus. Misalnya ketika pengguna memindahkan file dari sumber yang tidak terpercaya. Ternyata, file tersebut malah membawa virus ke dalam flashdisk tanpa disadari penggunanya.
Tak heran jika salah satu akibatnya adalah membuat flashdisk jadi tidak terbaca di PC/laptop Anda. Maka, pengguna perlu memahami beberapa solusi yang bisa dilakukan untuk membuat flashdisk kembali bisa digunakan.
Meskipun pada dasarnya beberapa metode akan membuat data di dalam flashdisk menghilang. Oleh karena itu, Anda harus memperhatikan resiko yang mungkin terjadi.
Cara Mengatasi Flashdisk Tidak Terbaca
Jika flashdisk berisi file-file penting, rasa panik pun mulai melanda saat perangkat ini tidak terbaca. Tidak perlu khawatir, beberapa cara mengatasi flashdisk tidak terbaca berikut ini akan membantu Anda.
1. Menggunakan Metode Scan and Repair Drive
Pada dasarnya, OS Windows memang memiliki fitur pemindaian yang bisa memperbaiki kerusakan flashdisk. Flashdisk yang mengandung virus akan diperbaiki otomatis dengan metode scanning ini.
- Masukkan flashdisik ke port USB yang tersedia di PC/laptop Anda.
- Setelah itu, klik kanan pada Windows.
- Klik Disk Management.
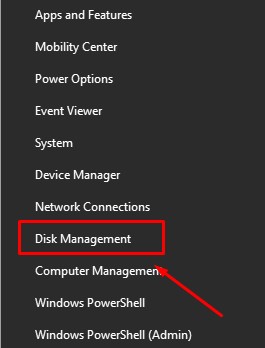
- Pilih lokasi flashdisk, misalnya di (E), (D), (F), dan sebagainya.
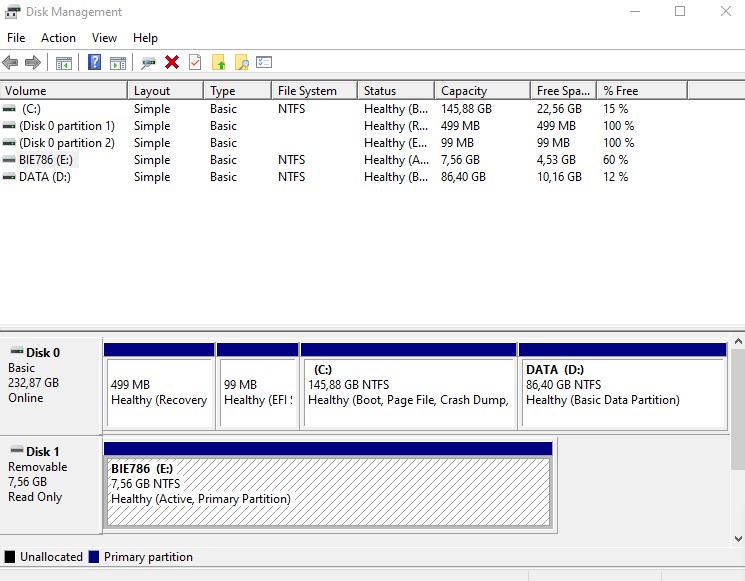
- Klik kanan lalu pilih Properties.
- Selanjutnya, pilih Tools dan Check.
- Klik Scan and Repair Drive untuk memulai pemindaian.
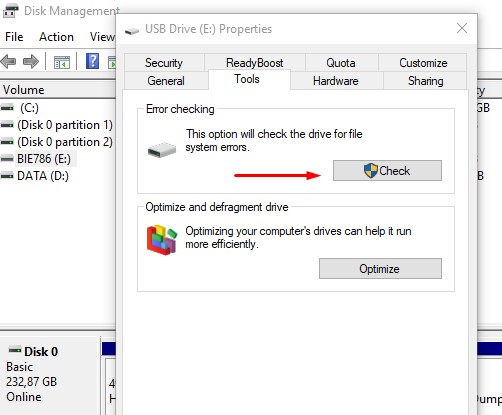
- Tunggu sampai proses scanning selesai dilakukan.
2. Menggunakan Device Manager untuk mengatasi Flashdisk Tidak Terbaca
Metode selanjutnya yang bisa dilakukan adalah menggunakan Device Manager. Cara ini bisa dilakukan jika komputer Anda bisa membaca flashdisk lain, sedangkan milik sendiri tidak bisa terbaca. Berikut langkah-langkahnya.
- Buka menu Start, lalu ketikkan “Device Manager” pada kolom pencarian.
- Klik kombinasi tombol Windows + X lalu pilih Device Manager.
- Setelah itu, klik Disk drivers.
- Pilih drive yang tedapat kata “flashdisk” di dalamnya. Perhatikan langkah ini dan jangan sampai tertukar dengan memilih drive storage di PC/laptop Anda.
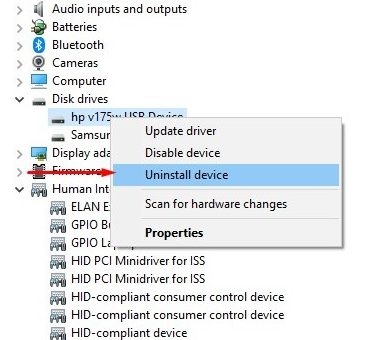
- Klik kanan lalu pilih Uninstall.
- Setelah itu, klik Scan for hardware changes untuk memperbarui perubahan pada drive nantinya.
- Restart PC/laptop.
- Selesai.
3. Menggunakan Menu CMD untuk Flashdisk Tidak Terbaca
Windows memang menyediakan fitur CMD yang bermanfaat bagi penggunanya untuk melakukan berbagai perbaikan. Salah satunya adalah mengatasi flashdisk yang tidak terbaca di komputer. Namun, cara ini biasanya menjadi alternatif jika metode-metode sebelumnya tidak berhasil.
- Pasang flashdisk pada port yang sesuai di laptop/PC Anda.
- Jika sudah terpasang dengan baik, klik ikon Windows.
- Ketikkan “CMD” lalu fitur ini akan muncul.
- Pada tampilan CMD, ketikkan “FORMAT F: /FS:FAT” dengan catatan jika flashdisk tersebut berada di disk (F). Jadi, Anda bisa menyesuaikannya dengan lokasi flashdisk berada.

- Klik Enter.
- Setelah itu, flashdisk akan diformat secara otomatis oleh sistem Windows.
Perlu diperhatikan, metode ini akan membuat seluruh data yang ada di flashdisk terhapus. Jadi, flashdisk akan menjadi kosong seperti ketika membelinya pertama kali.
4. Menggunakan Disk Management
Anda juga bisa memperbaiki flashdisk yang tidak terbaca dengan format flashdisk via Disk Management.
Pada cara sebelumnya, Disk Management digunakan untuk memindai flashdisk. Sedangkan metode yang satu ini akan memformat isi di dalamnya. Adapun langkah-langkah yang bisa diikuti adalah sebagai berikut.
- Masukkan flashdisk ke PC/laptop Anda melalui port USB.
- Gunakan shortcut Windows + X untuk masuk ke menu Disk Management.
- Setelah itu, akan ditampilkan beberapa pilihan.
- Akan ditampilkan beberapa informasi partisi yang ada di PC/laptop, tak terkecuali flashdisk.
- Pada tahap ini, Anda tinggal memilih bagian partisi, misalnya di (E), (F), atau (D). Pastikan untuk teliti memilihnya dan jangan sampai salah memilih partisi.
- Selanjutnya , klik kanan dan pilih opsi Format.
- Akan ditampilkan peringatan mengenai resiko yang akan terjadi jika pengguna memilih opsi format. Seperti yang telah disebutkan di atas, data-data yang ada di dalamnya akan menghilang.
- Jika setuju, silahkan konfirmasi dengan menekan Yes.
- Tunggu sampai proses format selesai.
Kesimpulan
Mendapati flashidisk tidak terbaca memang cukup membingungkan. Namun, Anda bisa mencoba beberapa metode di atas satu per satu. Namun perhatikan terhadap metode yang akan membuat data yang ada di flashdisk terformat.
Oleh karena itu, Anda harus memikirkan resikonya. Selain itu, pastikan ketika melakukan format, pengguna memilih partisi yang tepat. Jangan sampai malah memilih partisi harddisk karena hal ini akan menyebabkan kerusakan pada sistem.